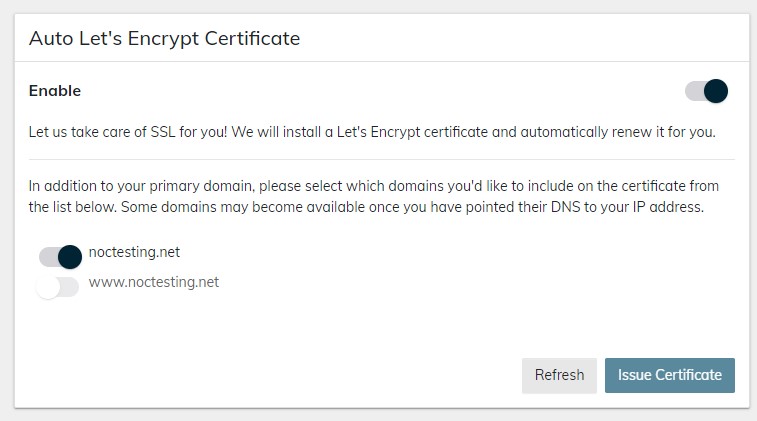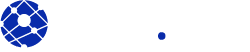Via the Liquid Web dashboard, navigate to an active plan. Click on the plan name and that should show you the available sites on the plan.
Step 1: Configure LiquidWeb to use a Domain
Click the name of the temp domain provided:
The system will notify you of all domains that can be activated.

This will take you to the sites “access” page. From there, click on Domain Options in the navigation pane.
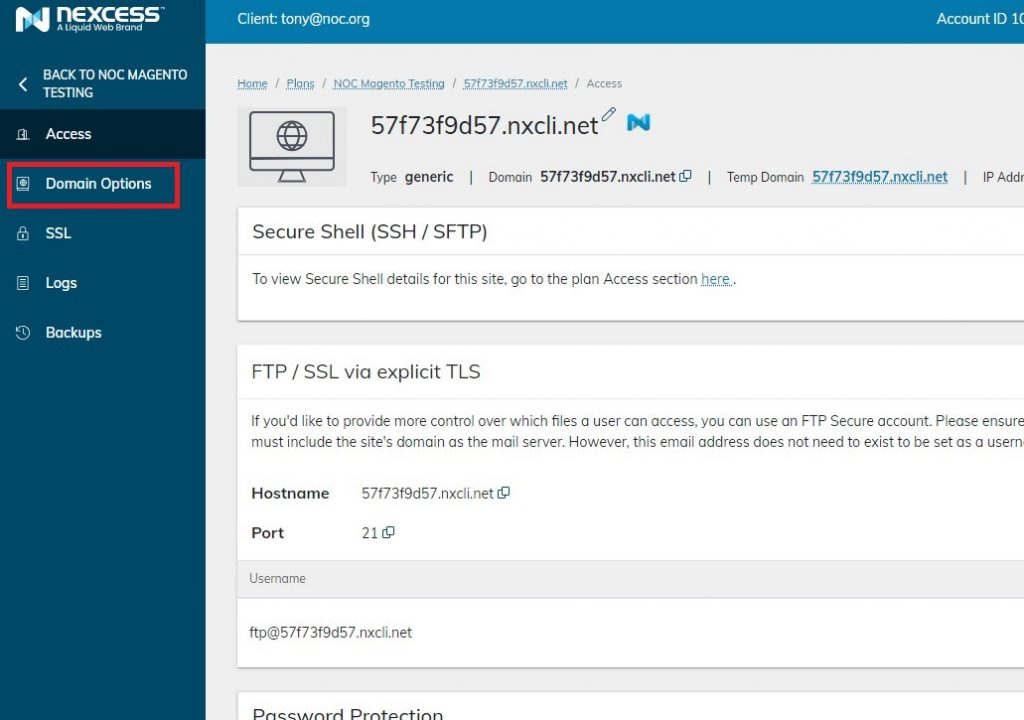
This page will give you an option to modify the domain they issued your account.
You will use the Modify Master Domain option to point traffic to your new server.
Note: Only do this when you’re ready to point your domains traffic to the server.
In this example, I use networktesting.net. I type it into the input box, and click Change Domain.
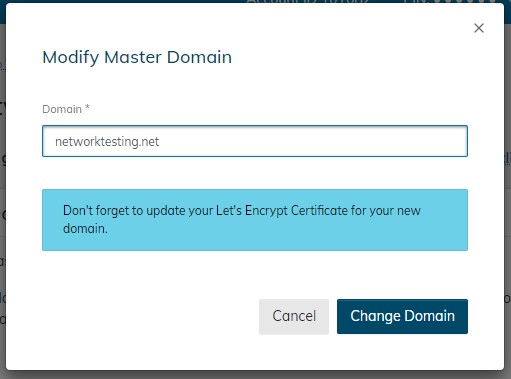
Note: Once you tell the server you want to use a new domain, you can’t forget to update the SSL certificate, but you do this after pointing the traffic to the server via your Authoritative DNS.
This is what ensures you have HTTPS and prevent warnings like this in your browser:
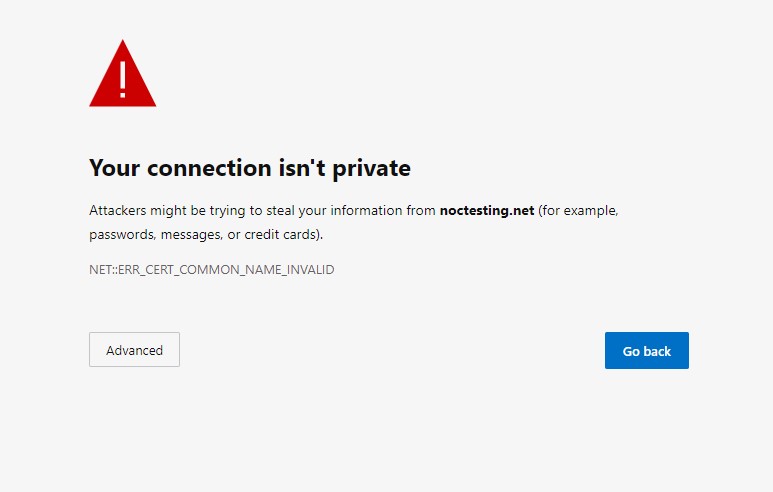
Step 2: Update your Authoritative DNS to point Traffic to the Server
Navigate to the NOC Auth DNS page.
Select the domain you’re working with.
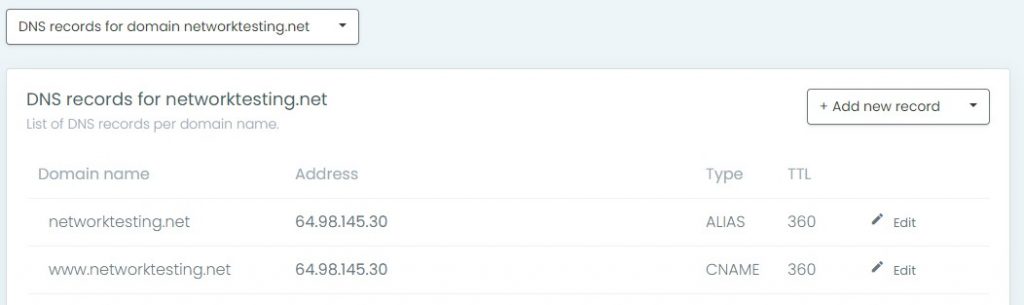
Click edit next to the two main records:
networktesting.net
www.networktesting.net
Update the Address for each with the IP address provided by Liquid Web here:
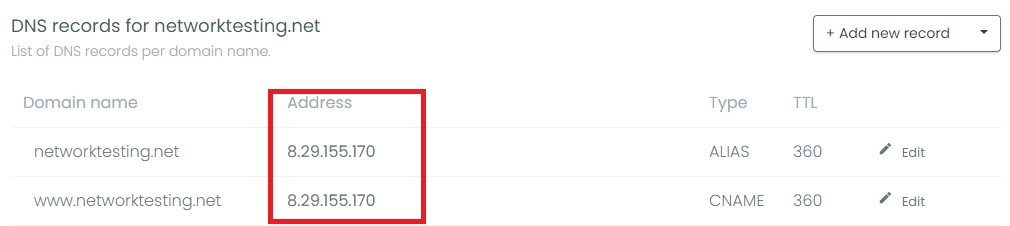
Step 3: Update the SSL Certificate on the Server
In the Liquid Web dashboard, click on the SSL menu option:
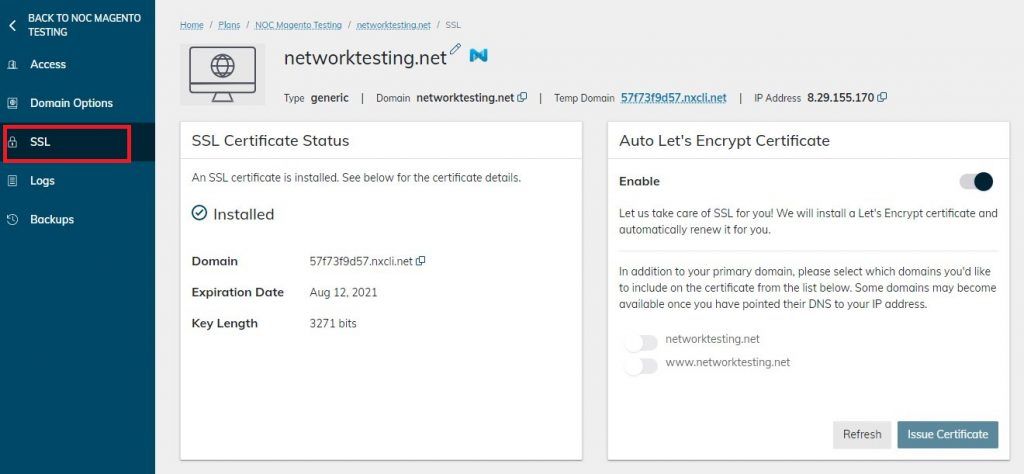
This page is telling you that your server is currently supporting an SSL certificate for the temp domain you were issued. That’s why you’re getting the error above.
To solve this, you have to enable SSL for the domain you’re pointing to the new server.
Before clicking enable, you need to select the domain[s] you want to issue a certificate for.
Click Issue Certificate in the Auto Lets Encrypt Certificate card.
Note: It’s going to ask if you’re sure you want to disable. The answer is yes, you’re going to replace it with a new one.